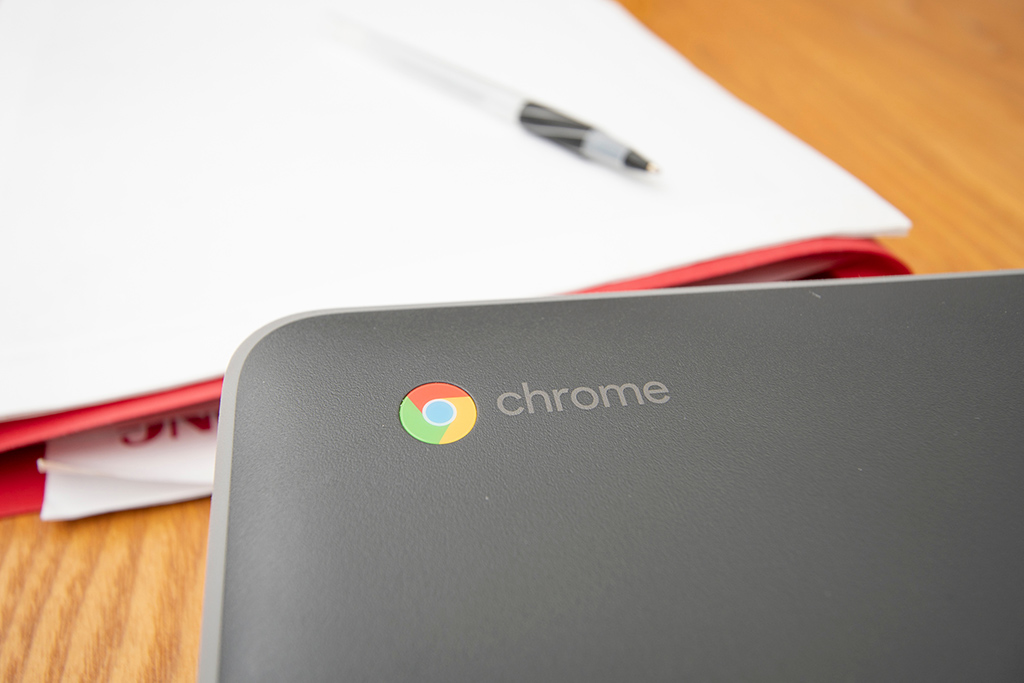Monitoring your kid’s activities and filter inappropriate content on a Chromebook laptop is easy. Here’s the free option and the best parental control apps.
This guide will cover:
- The free parental control app for Chromebook
- Best parental control app for Chromebook
- Can I set parental controls on a Chromebook?
- How do I set parental controls on Chrome?
- Takeaway
Chromebook laptop has always been my go-to choice for its simplicity, reasonable pricing, and kid-friendliness. I was able to buy a $400 Chromebook with almost all the features that my child would need to keep up with online classes and homework. Handing over my child his own new Chromebook wasn’t an easy decision for me, for he could access whatever he wanted online, and I couldn’t allow that. This is why I had to look for a way to supervise my child’s online activity round the clock.
While I was struggling with finding a solution, one of my colleagues introduced me to a few parental control apps that could help me keep my child safe from several potential threats online.
So, I went the extra mile; I started searching for the apps that worked best on Chromebook and supported other platforms as well, like Windows, Android, and iOS, and here is what I found.
Here’s what the app I’ve found works best on Chromebook!
Best Free Parental Control App for Chromebook
First, let’s go over the free option for monitoring your child on a Chromebook laptop.
Google Family Link
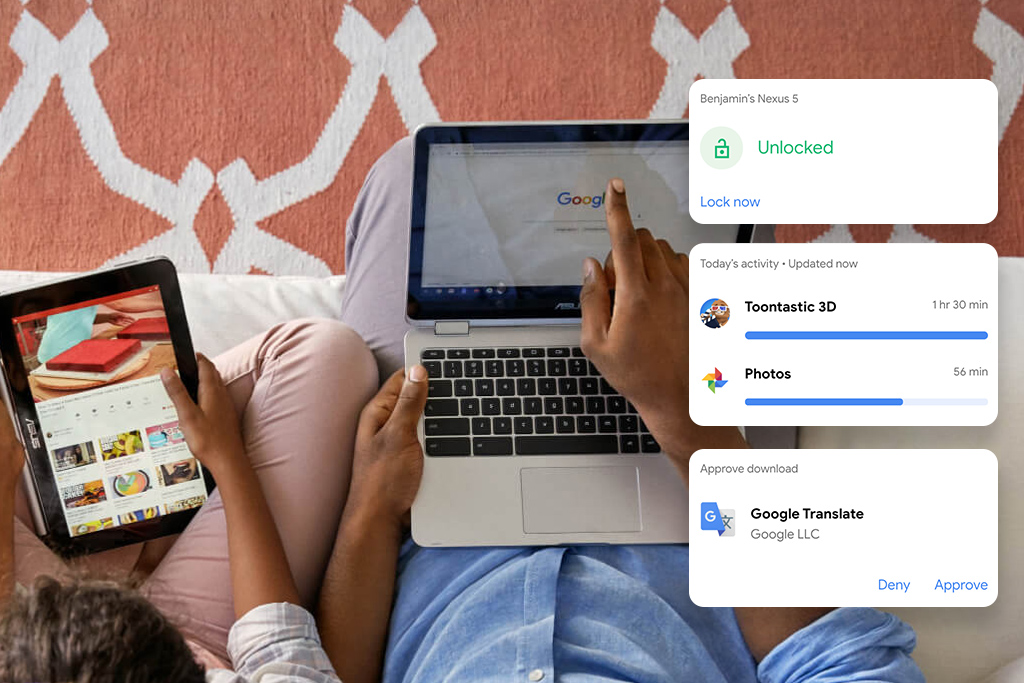
This app is the best pick if you are looking to monitor your child’s activity across the device. It lets you block app downloads, set screen limits, track location, see app activity across each app, set bedtime, and lock your child’s device remotely.
The app has a “block mature sites” option that lets you block sexual and violent content on the chrome internet browser. Still, your child can manage the data that gets collected by the app.
You can download this app on Chromebook running Chrome OS version 71 or higher and manage your child’s access to apps and online websites. But I noticed that I had to sync Chrome with my child’s Google account to work for some parental management features.
For more information, check out Google Family Link official site here!
Does Family Link work on Chromebook?
Google Family Link app supports Chrome OS versions 71 or higher. You can also manage your child’s google account and allow them to access Google services on their Chromebook. The app will enable you to monitor your child’s online activity across websites and block websites that you deem unfit to let your child have access to.
Family Link, however, does not block inappropriate content on the websites. Still, I was able to access the filtering options offered by apps through the app. I was also able to set age limits on google play content and Safe Search filtering on google search to prevent my child’s access to any inappropriate content available online.
Best Parental Control Apps That You Can Purchase for Chromebook
If you are looking for some extra security features that let you access your child’s texts and contacts and control your child’s online and social media activity, these two apps would be the best way to achieve that.
Bark
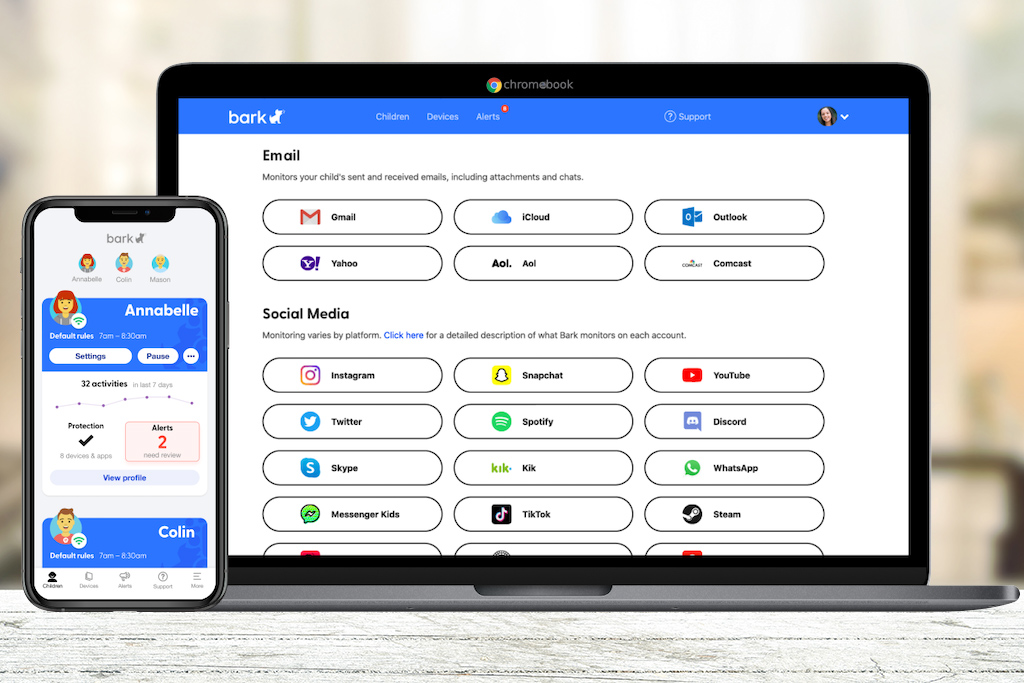
Bark is one of the most comprehensive parental control apps in the market and is best for social media, text and email monitoring, and screen time limits. It is also compatible with Chromebook, Android, and iOS devices. It can be downloaded on as many devices as you want.
is one of the most comprehensive parental control apps in the market and is best for social media, text and email monitoring, and screen time limits. It is also compatible with Chromebook, Android, and iOS devices. It can be downloaded on as many devices as you want.
This app provides robust protection against cyber threats in the simplest of ways. The Bark’s algorithm can detect harmful or violent content on social media, posts, emails, text messages, and photos. Its ability to catch slangs, acronyms for swearing, and questionable emoji use are surprisingly good as well.
The app offers three modes of security, relaxed, moderate, and strict. It also sends parents an alert every time potentially harmful content is viewed on the post or received through text.
Most parental control apps take too long to install or are very difficult to set up. Still, when I tried Bark, it only took 20-30 mins to install and set up on Chromebooks and PCs. This app is indeed a life savior for working parents like me in terms of conserving and safety.
For more information, check out Bark’s official site here!
Qustodio
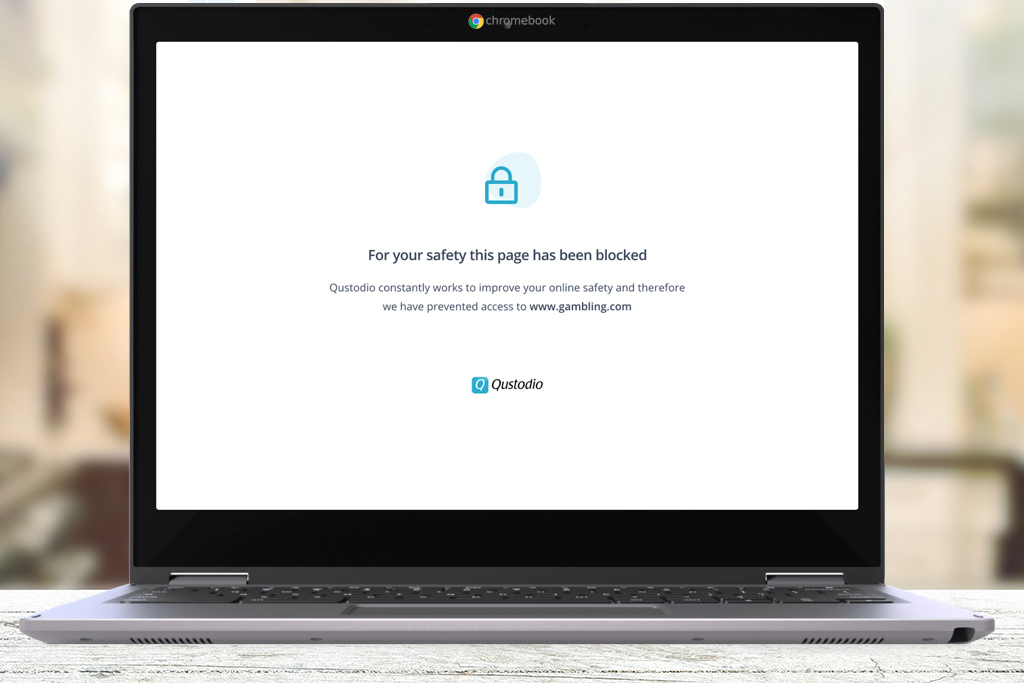
Qustodio is another app that works wonders for parents like me, who want to keep their children safe from cyber threats and inappropriate content. It supports multi-platforms like Chromebook, Android, and iOS devices. It has a pretty straightforward interface that’s very easy to use for non-tech savvy users.
is another app that works wonders for parents like me, who want to keep their children safe from cyber threats and inappropriate content. It supports multi-platforms like Chromebook, Android, and iOS devices. It has a pretty straightforward interface that’s very easy to use for non-tech savvy users.
The app offers a daily and weekly activity report of your child’s activity across various apps. It filters inappropriate content across the websites, even in private browsing mode. Also, it allows you to schedule screen time for each app individually, lets you block or set a time limit for apps and games. Moreover, it enables you to review the search history on browser and YouTube, plus you monitor social network activity across Facebook, WhatsApp, Instagram, and Twitter. Finally, it allows access to your child’s texts and contacts and even blocks them, and lets you track your child’s location at all times. One of its remarkable features is the panic button which allows your child to send you location alerts in case of emergency. Still, this feature is only available for premium users.
I, however, noticed that the app was less compatible with iOS devices and didn’t offer a geofencing feature that most apps do.
For more information, check out Qustodio official site here!
Can Parental Controls Be Set on A Chromebook?
Learning online ethics can help your child grow into a responsible citizen. Chromebooks are very popular among primary and secondary school students. This is why parental controls in Chromebooks play a chief role in teaching kids online ethics.
Setting parental controls on a Chromebook laptop is relatively easy. All you have to do is access your settings on Chromebook and set up Google Family Link. You can supervise screen time and manage website access for up to 5 devices through the app. To access account settings, you can either download the app or manage them online.
Can You Block Websites on Chromebook?
Chromebook offers various ways to block Websites depending upon your needs, i.e., what you want to block and how thorough you want the filtering to be.
Here’s how you can block websites on your Chromebook:
- You can use Safe search to restrict your child’s access to adult content online. However, you cannot use URLs to block specific websites.
- Another way to block websites on Chromebook is by using chrome extensions. To do that, simply download a web blocker from your google play store.
- You can also use Site Blocker
 , which is a free chrome add-on to block adult sites.
, which is a free chrome add-on to block adult sites. - Block site
 is another free extension on Chrome that helps you block unwanted sites. You can also password-protect the controls and add specific URLs to the websites you want to be filtered.
is another free extension on Chrome that helps you block unwanted sites. You can also password-protect the controls and add specific URLs to the websites you want to be filtered. - JustBlock
 security is another add-on for blocking websites on Chromebook that lets you both blacklist and whitelist URLs according to your needs.
security is another add-on for blocking websites on Chromebook that lets you both blacklist and whitelist URLs according to your needs.
Can YouTube Be Blocked on Chromebook?
To block YouTube on Chromebook, all you have to do is go to Chrome, click on settings, click to site settings under privacy and security, and select the permissions you want to update.
The YouTube app itself offers a restricted mode feature for parents who want to block their child’s access to inappropriate content. It allows you to allow and block specific videos and channels across the app. To do that
- Log in to Google Admin Console
- Navigate to apps and select YouTube
- Click to permission and determine the level (strict, moderate, or unrestricted restricted YouTube access) you want
How Do I Set Parental Controls on Chromebooks?
To set parental controls on Chromebook:
- Download the Family Link app from the google play store.
- Login to your personal Google account and create a supervised account for your child.
- After linking your accounts, switch the toggle on and off for the apps you want to allow access to
- You can also set filters and ratings for different app categories.
- Sign out to finish the setup process.
- Download the app on your device or access the settings online.
How to Put Parental Controls on The School Chromebook?
Here’s how I put parental control on my child’s school Chromebook:
- I added the school account to the Family Link user
- Signed into my child’s personal user account that’s being managed by Family Link
- Clicked to settings
- Added school account under my child’s google account and followed the steps
Note: If you make a school account as a new user on your Chromebook sign-in screen, none of the Family Link parental controls will be applied to it.
If you add your child’s school account as a secondary account in Family user Link, then:
Your child will switch between the accounts to check emails and use google classroom to do homework under your supervision.
Takeaway
The internet undoubtedly is an excellent means for education, entertainment, and communication. Still, at the same time, it can take a toll on the child’s development as well.
According to a survey, 40 percent of kids have social media accounts by the age of 11. This early exposure to heavy social media usage is the primary cause of anxiety, depression, and low self-esteem among children.
This is why I believe that it is essential to supervise kids in an online world. The best way to do it is to use the online tools and apps available for parental control. I believe that being transparent to my child about how social media can affect his social skills development and why supervision is essential at this age.
P.S. Want to know which parental control app is most suitable for you and your kids? Check out this list of the best parental control apps. It will help you know exactly which one to pick!
Whether you’re looking to add parental control features to an iPhone, a Chromebook, and even a router. This guide contains the safest parental control apps.