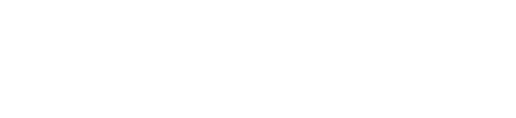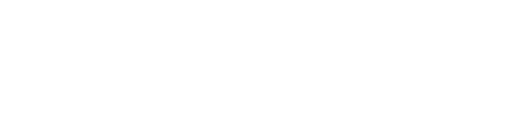OLXTOTO >> Login Praktis Togel 4D Di Situs Toto 176 Resmi & Terpercaya
IDR 10.000
OLXTOTO hadir sebagai situs toto 176 resmi dan terpercaya dengan menyediakan akses login praktis yang memudahkan para pemain masuk ke dalam permainan togel 4D tanpa hambatan. Selain itu di olxtoto juga menyediakan fitur modern yang memiliki tampilan pengguna yang menarik sehingga pengguna dapat memahami dan menggunakan fitur yang tersedia dengan mudah dan aman. Dengan layanan premium siap melayani semua kendala pemain dengan ramah dan responsif selama 24 jam tanpa henti. Jadi pemain tidak perlu khawatir mengenai keamanan dan kenyamanan bermain pasti yang utama. Ayo Daftar dan main di olxtoto sekarang juga dan nikmati semua keunggulan yang tersedia!
Quantity: